Much of the interest in the ST is in the
business software available but it is quite possible to use the
8-bit machines for certain business applications. Spreadsheets are
an example with Visicalc and Syncalc available. If you have not
tried these on your machine Smartsheet may be the ideal
introduction. If you have only a limited need for a spreadsheet,
Smartsheet may well do all you want.
Smartsheet is a spreadsheet calculator which is
extremely handy for financial forecasting, budgeting or any
calculations that involve many variables. Due to its need for two
buffers, Smartsheet will only work on a 32K cassette or 48K disk
system as a minimum.
The on-screen worksheet is divided up into cells
or grid coordinates, arranged 15 columns across (A-0) and 40 rows
down. Examples of cell references are Al, 015, F32, etc. Due to the
cell format (total of 600 cells) it is only possible to display a
portion of the worksheet on the screen, so in order to view
different areas of the worksheet, the screen acts as a scrolling
window over the worksheet.
OPERATION
To attempt to explain how to operate a spreadsheet
in a few pages is no easy task. Those already familiar with
spreadsheets (e.g. VISICALC, SYNCALC), should feel at home since
Smartsheet is basically styled after VISICALC. To newcomers, I hope
the following will be enough to get you started.
When Smartsheet is run, the screen is divided into
two sections. The upper blue screen is the input window, which
displays different menus, input prompts, error messages and the
current cell co-ordinate. Below, is the grey
worksheet screen, the window to the rest of the sheet. The black
inverse bar is the cursor and is controlled by the normal cursor
control keys. Its initial position is cell Al.
Smartsheet recognises three cell types: Labels,
Values or Formulas. Since Smartsheet only involves itself with
number calculations, labels are for the users' benefit, similar to
REM's in BASIC. They are usually placed in the column left of a
value, to identify it. e.g., SALES, COST, PROFIT, etc. Labels are
exactly like the list of items on a shopping list. To enter a label,
position the cursor and type in the label, if the label is too long,
the cursor will automatically be forwarded to the next column.
Values are numbers you input for the worksheet
calculations to function properly. Values may take any form -
positive, negative, decimal, etc. The use of values is similar to
the prices next to items on a shopping list. Values are input by
typing numbers directly into the cell. When the cursor is moved
away, the value is moved to the right to align the decimal places.
By pressing OPTION, formulas can by input into the
current cell or answers to simple equations can be found. Note,
values must be entered into the appropriate cells in a worksheet for
a formula to function at all.
Smartsheet gathers its input from cells nominated
within a formula and displays the result after all calculations are
complete. After pressing OPTION, 'Formula' appears on the status
line and on the input line you are asked whether the first number in
the formula is to be a cell location or a number. The power of
formulas in Smartsheet, is the ability to access values from other
cells, e.g. a formula may calculate a PROFIT figure, and therefore
will access the values you have input for SALES and COST and will
make the necessary subtraction.
Next the desired operation has to be input - addition, subtraction,
multiplication, division or exponent (power of). Smartsheet is
limited to one operation per formula. After entering the 2nd number
as a cell or number the full equation will be seen on the sheet. If
no cells have been accessed, the formulas will remain until they are
calculated after pressing START.
A subset of the formula is the SUM function, which
is accessed by typing a colon (:). The SUM function allows you to
total values between one cell and another in a particular row or
column. After typing a colon, the input line asks 'FROM CELL:?',
here you should enter the cell where the totalling will begin, e.g.
Al. Your input will be registered in the brackets in the status line
when `TO CELL' appears. Input the cell, where the totalling will
end, e.g. A9. The input line will be cleared, and when you move the
cursor off the formula cell, your From and To cells will be shown,
e.g.: Al:A9.
Once you have finished structuring your worksheet,
complete with labels, values and formulas, press START to calculate
the worksheet. The message 'Calculating...' will appear while Smart sheet is computing answers.
Calculating time depends on the number of formulas within the
worksheet. When Smartsheet has finished, the screen will temporarily
clear and the final worksheet will be seen with all formulas
replaced with the results.
HELP
Smartsheet also has an optional menu for aid while
developing a worksheet. The menu is accessed by pressing SELECT. The
menu 'G L E S P H' will appear on the status line. Press the
corresponding key to obtain these functions.
G - Global Format: Selects how values are
to be formatted when input. Choose from Dollar, Normal and Integer
formatting. Dollar will automatically change your input value to
dollar and cent format. Normal will leave your value untouched,
while Integer will round your input to the next whole number.
L -
Load Worksheet: Loads a previously saved worksheet from a disk
or cassette. Press D or C to select Disk or Cassette respectively.
If using cassette follow the same procedure as loading BASIC
programs. If using disk, you may either:
1. Press
the bar to cycle through the Smartsheet workfiles on your disk and
press RETURN to load the file displayed in the input window.
2. Input a filename directly on the input line and press RETURN to
load it.
S -
Save Worksheet: Saves current worksheet in memory to either disk
or cassette. Press D or C to select Disk or Cassette to save on
respectively. Smartsheet saves the whole sheet, so cassette owners
make sure you have about 50 counter spaces on the cassette and be
prepared to wait during saving and loading times! Disk owners have
two choices (same procedure as Load function):
1. Press
the space bar to cycle through the Smartsheet files on your disk
and press RETURN to update or save over the file displayed in the
input window.
2. Input a filename (8 letter limit) directly on the input line
and press RETURN to save it. Smartsheet uses '.SS' as an extender
on its saved worksheets to identify them.
E - Erase Worksheet: Clears the current
worksheet from memory. The program will re-ask whether you wish to
erase the current worksheet in memory. Type Y to erase, or any other
key to return to the worksheet. If you type Y then the screen will
temporarily clear and a clean worksheet will appear.
P - Print Worksheet: Prints the current
worksheet to a printer. Make sure your printer is ON LINE! ! First
you will be asked to input the cell at the lower right corner of your
worksheet (in order to define the bottom and rightmost column).
After entering the cell coordinate, you may imbed printer control
codes at the beginning of each row in the worksheet. Type Y to imbed
control codes e.g. double width for headings. If you elect not to
use printer codes, press RETURN to begin printing. If you type Y for
printer codes input the row number to imbed the code. The program
will send control code before printing the row. Next, type the code
in and follow the same procedure to input more codes. When you have
finished press RETURN to print the worksheet.
H - Home Cursor: Returns the cursor to cell
Al. When you are moving around the far extremes of the worksheet it
is handy to use this function instead of repeatedly using the cursor
keys.
? - Help Screen: Calling up this screen
lists all the main keys and functions of Smartsheet.
That about wraps up the features of Smartsheet. If
you prefer to have the cursor move without having to use the CONTROL
and arrow keys simultaneously, just change the value equal to K in
the lines 65,70,75 and 80 to 61,45,43 and 42 respectively.
EXAMPLE WORKSHEET
An actual example would better explain the basics
behind a worksheet or 'template', as shown in the two sample
screens. Screen 1 shows a template in its raw state with all
formulas being uncalculated. All headings and item names are
examples of labels. Any character including numbers may be made into
a label by typing an apostrophe before entering the label, e.g. the
line of minus signs beneath the heading.
The prices of the items are all values and have
been Dollar formatted. The format has been changed to 'Normal'
mid-way to prevent quantity values being shown in dollar and cent
format.
In the D column, formulas are present. In cell D6,
the value of cell B6 (price of chicken) will be multiplied by cell
C6 (quantity of chicken). The result of this formula will be shown
after calculation. The same applies to cell D18, where the item
total (D15) is subtracted from the available cash (D3).
Cell D15 (item total) uses the SUM function. Upon
calculation, Smartsheet will add all values from cell D6 to D13.
Smartsheet calculates all formulas and sums from left to right, top
to bottom on the worksheet.
When START is pressed, Smartsheet will pause to
calculate and the result will appear as in Screen 2, where all
formulas in the D column have been evaluated and replaced by a
number. From here the user may experiment with different cash, price
or quantity values to view the final outcome on Mrs Jones' purse. As
can be seen in Screen 2, Mrs Jones will have trouble paying the bill
with only thirty dollars.
Hopefully, I have made the versatility and
applications of the spreadsheet more appreciable. The spreadsheet is
by far the greatest tool for financial planning. It can definitely
save considerable time and effort. Smartsheet is by no means as
powerful as commercial spreadsheets but it does help to fill the
business software gap that Atari owners have been complaining about
for some time. Maybe now you can justify all that money spent on
computing!
Screen 1

Screen 2
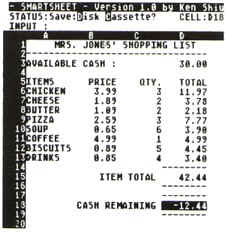
SMARTSHEET first appeared in Inside Info, the
newsletter of A.C.E. (N.S.W.), G.P.O. Box 4514, Sydney, N. S. W.,
Australia 2001
_______________
top