Enthral your children or your friends by
making up your own illustrated stories with this easy to use program
Storybook will enable you to write and illustrate
a story as a series of screens which can be saved to disk or
cassette. The pictures are drawn in the top section of the screen,
using a redefined character set in Antic mode 4 and each screen only
takes eight sectors on disk, making loading very fast. If you are
using cassette a screen will load in just under a minute. I wrote
Storybook to be as simple to use as possible as I wanted it to be
possible for children to use it, both young children by using the
view option, and older children to be able to create their own
stories. You should find it quite easy to use.
GETTING STARTED
When run the program will first present you with a brief list of the
commands available. To begin creating screens just press START. If
you want to view a previously saved series of screen then press
SELECT. I will describe this option later.
After you press START the screen will clear and
there will be a short pause while the character set is redefined.
The new character set will then appear in the selection area at the
base of the screen and a few seconds later the cursor will appear at
the left of the selection area. You are now ready to create a
screen. Any of the characters shown can be used to draw a picture.
Using a joystick, move the cursor to the character
you require and press the fire button. Now move the cursor to the
drawing area, press fire again; the character selected will be
plotted on the screen. This character can be repeatedly plotted
until it is changed by selecting another from the selection area.
CHANGING COLOURS:
Colours can be changed while you are drawing.
Press SELECT and then a number between 1 and 5 which corresponds to
the colour register you wish to change (5 is the background), then
push the joystick forward or back to cycle through the colours.
Press START to continue drawing. You can also toggle between two of
the colours (actually inverse and normal, but they appear
differently in Antic 4). Press START to toggle the colours.
ADDING TEXT
When the picture is complete press OPTION to clear
the text window. You can now type in up to five lines of story to go
with your picture. You will find that the editing facilities are
somewhat limited. This is because location 766 was poked with 1 to
cause any control characters, for example Shift/Clear, to be printed
to the screen rather than performing their editing functions.
The Delete/Backspace key is the only editing
facility available. Once you have completed the text for the screen
press RETURN to save the screen to disk or cassette.
SAVING SCREENS
If you are saving to cassette just answer C to the
filename prompt. If you are saving to disk, give the filename as
D:filename.STO, 'filename' should not be more than seven letters
long and the extension STO is needed for the screens to be loaded
from disk. Again, because of the lack of editing facilities, if you
should type the wrong filename you will not be able to correct it.
However, unless the first letter is either D or C the filename will
not be accepted, and on pressing RETURN the prompt will reappear and
you will be able to enter the correct filename.
If you are saving to cassette, save the screens
one immediately after the other on the tape in the order that they
are to be viewed. If you are saving to disk, it is important to save
them to a newly formatted disk in the order that they are to be
viewed. Although each screen takes up only 8 sectors, only one story
per disk is allowed as the program does not at present check
filenames, it assumes that all files with the extender .STO are to
be loaded in the order that they have been saved to the disk. In
theory over 80 screens could be saved to disk but DOS has a
directory limit of 64 filenames. It is suggested that you keep to a
maximum of 60 screens which will then allow you to have DOS.SYS,
DUP.SYS (if required) plus an AUTORUN.SYS file and the STORYBOOK
program or the STORYBOOK READER from this issue's disk.
LOADING SCREENS
To load a previously saved screen for further
editing, first open the text window by pressing OPTION, then press
ESCAPE and enter either C or D:filename.STO in response to the
prompt, depending on whether you are using cassette or disk.
READING A BOOK
Storybook gives the option of displaying
previously saved screens in sequence. To do this, first run the
program and when the instruction screen appears press SELECT. The
first screen will appear, and subsequently pressing any key will
load and display the next picture in the sequence.
When the text window is open the entire screen can
be cleared by pressing Shift/Clear. The text window can be closed
and the graphics selection area returned by pressing TAB. Please
note that any type in the text window will be erased when you do
this.
I have included a character set which I hope
should be suitable for most purposes. If you wish to change it, the
data for the new characters begins at line 810. Don't change the
first number of each line, just the other eight.
The pictures produced by Storybook are somewhat
blocky, but I chose to use a redefined character set for two
reasons. Firstly it makes creation of a screen very quick and easy
and secondly it makes saving and loading much faster, particularly
when using cassette.
I have used routines from elsewhere in the
program. The loading and saving routines are based on Ian
Finlayson's Slideshow program from Page 6 issue 20. The display list
interrupt which restores the normal character set and sets the
colour of the text window was accomplished using DLI Maker by Greg
Anderson, which was published in Analog No. 38.
DISK BONUS
This issue's disk contains a double bonus — a
separate program called STORYBOOK READER plus a complete story of
Snow White and the Seven Dwarfs. With STORYBOOK READER you can read
any story disk created with STORYBOOK and create stand alone disks
for your children and friends. The disk is available from PAGE 6 at
the usual price of £3.95
.
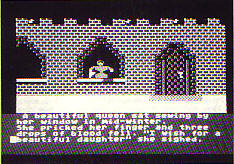
|
|
|
 |
top